前言
众所周知,搭建网站最好用是Linux系统,但是有一些Windows软件没法运行在Linux服务器上,就很痛苦
经过我千辛万苦的寻找,我终于找到可以在Linux上运行的Windows环境了
虽然版本比较老,功能也很少,但是能够勉强运行大部分Windows软件,比如QQ机器人、自动运行的小软件等
成果展示
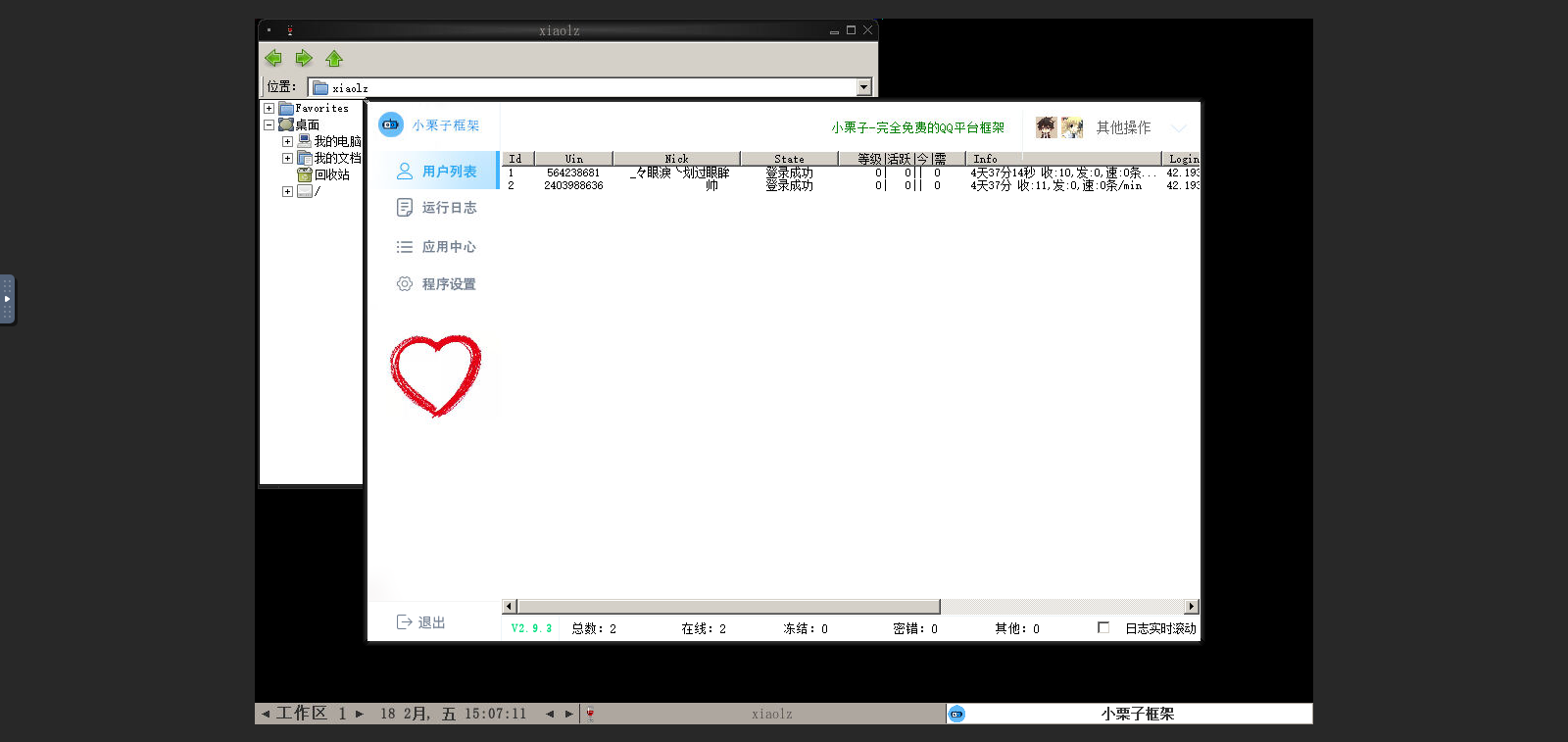
{/tabs-pane}
{tabs-pane label="爬图"}
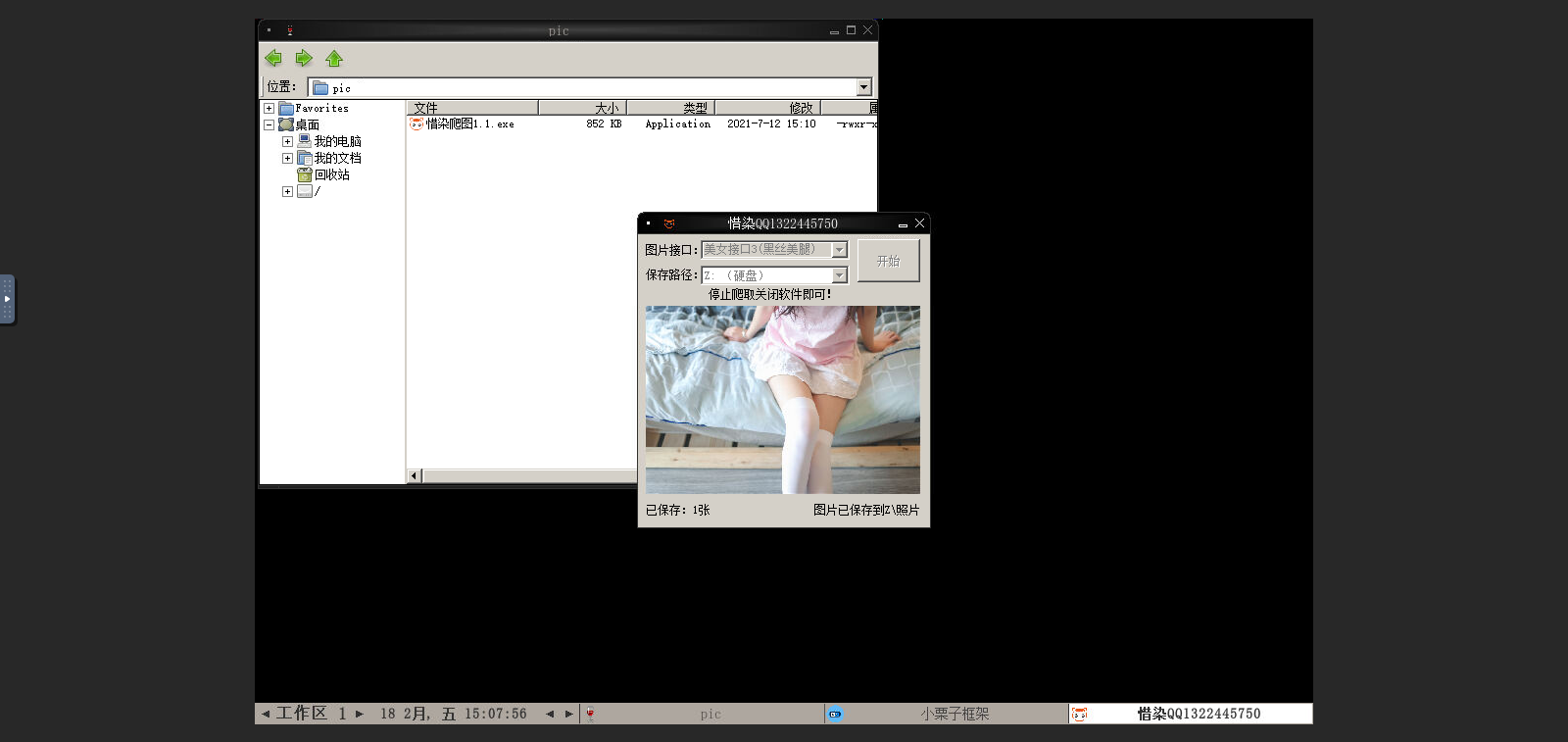
{/tabs-pane}
教程
建议安装宝塔面板,如果实在无法安装宝塔面板又想拥有Windows环境的话也可以,但是一定要仔细看教程
一、宝塔面板下安装教程
1、安装环境
宝塔面板-软件商店中安装 Docker管理器
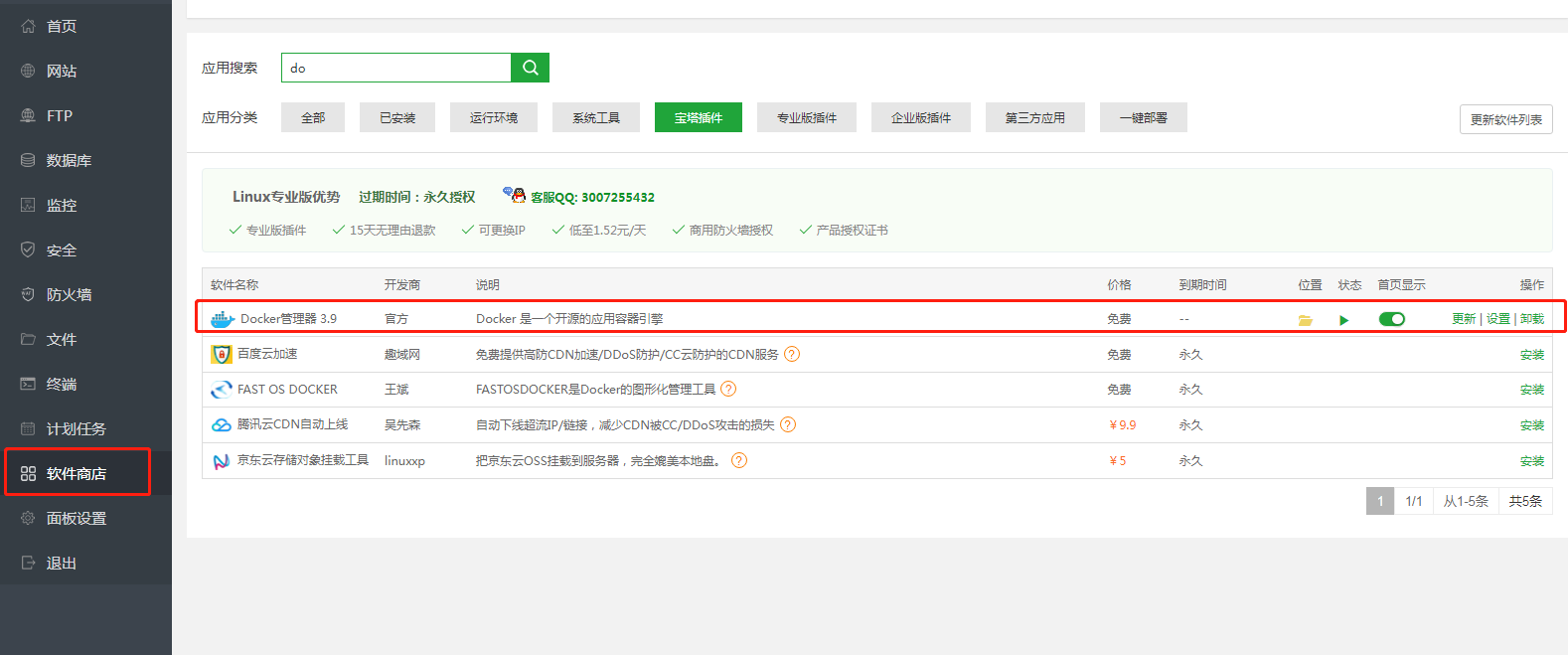
2、开始搭建
(1)第一步
安装镜像文件,在终端ssh输入以下指令
(2)第二步
打开Docker管理器 点击容器列表-创建容器
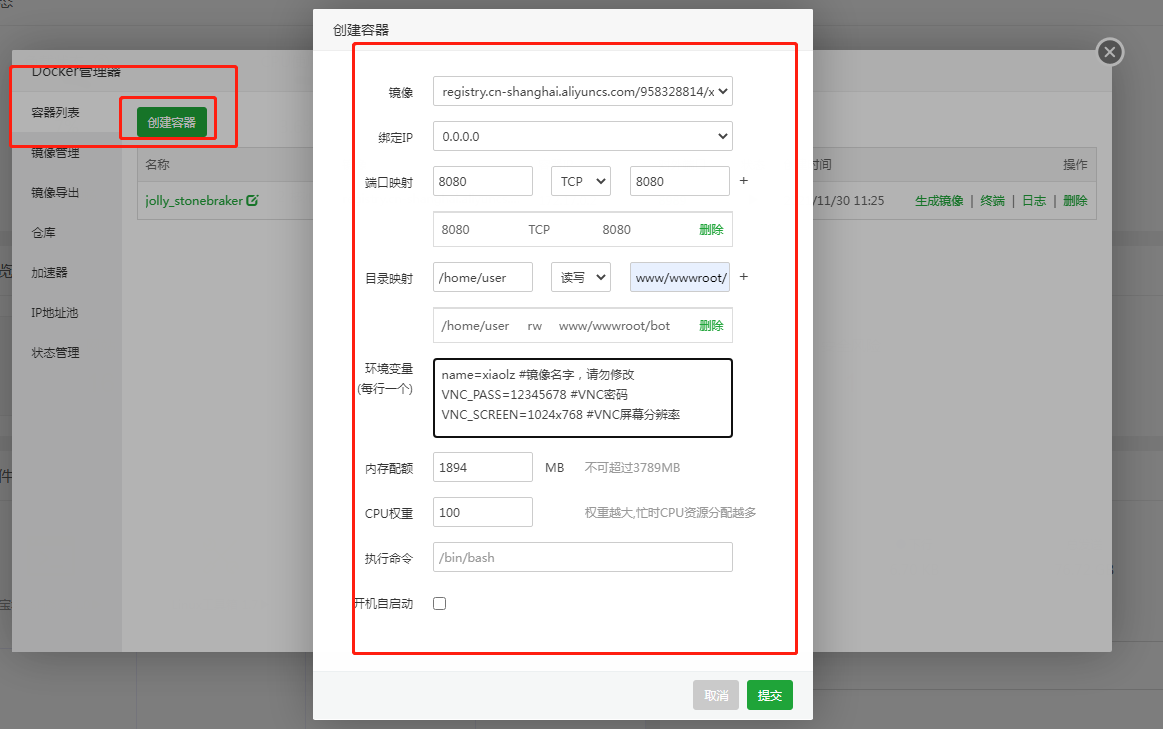
{/tabs-pane}
{tabs-pane label="参数解释"}
绑定IP: 0.0.0.0
端口映射: 8080 TCP 8080 网页中的端口 TCP不可修改 (需要在服务器放行该端口)
目录映射: /home/user 读写 /bot 左边是容器目录(虚拟机目录),右边是当前服务器目录(必须是绝对目录,从根目录开始)
环境变量:
name=xiaolz #镜像名字,请勿修改
VNC_PASS=12345678 #VNC密码
VNC_SCREEN=1024x768 #VNC屏幕分辨率内存配额: 1000 你的服务器的内存大小,越大越好
CPU权重: 100 填写0-100的数值,越大越好
执行命令: /bin/bash 默认,可不填
{/tabs-pane}
点击保存即可,不要忘了点击端口映射和目录映射旁边的小加号
3、进入界面
浏览器输入 你服务器的IP地址:8080
假设你的服务器IP为 127.0.0.1 那么你的访问地址就是 127.0.0.1:8080
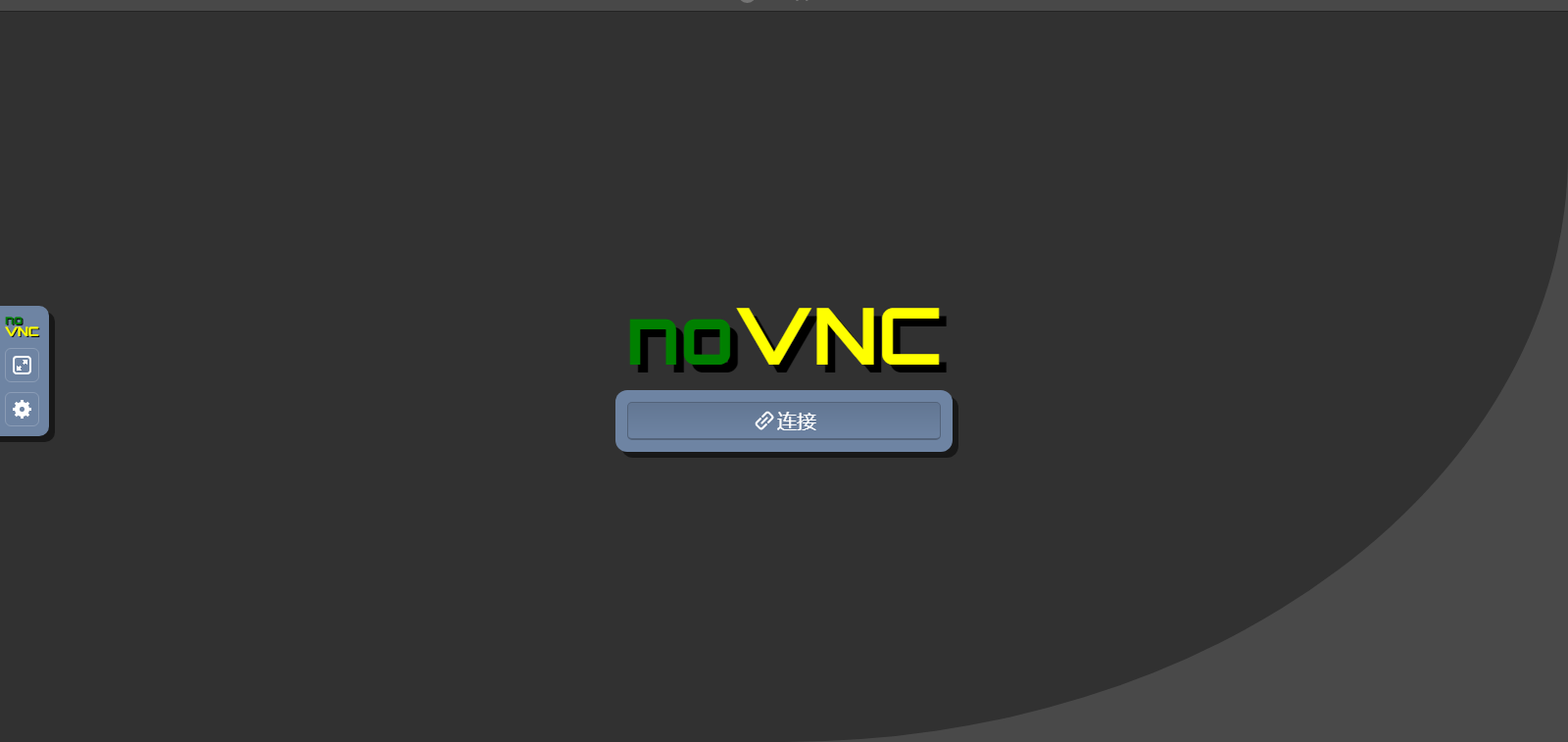
进入后,点击连接,输入密码即可进入Wine系统
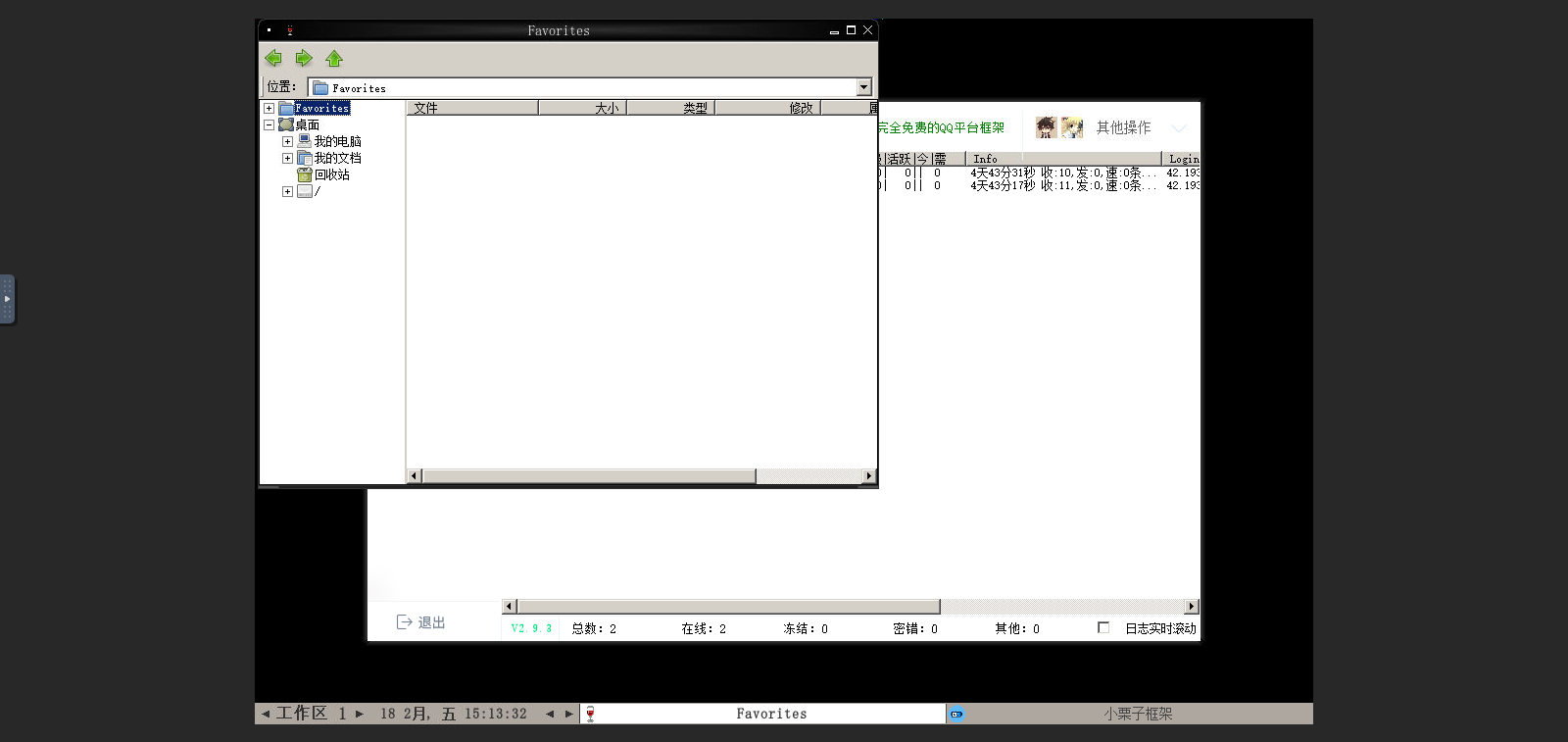
4、添加文件或软件
打开你 2 — 第二步 中填写的服务器目录,把文件或者软件上传到该目录,然后在虚拟机中直接运行就可以了
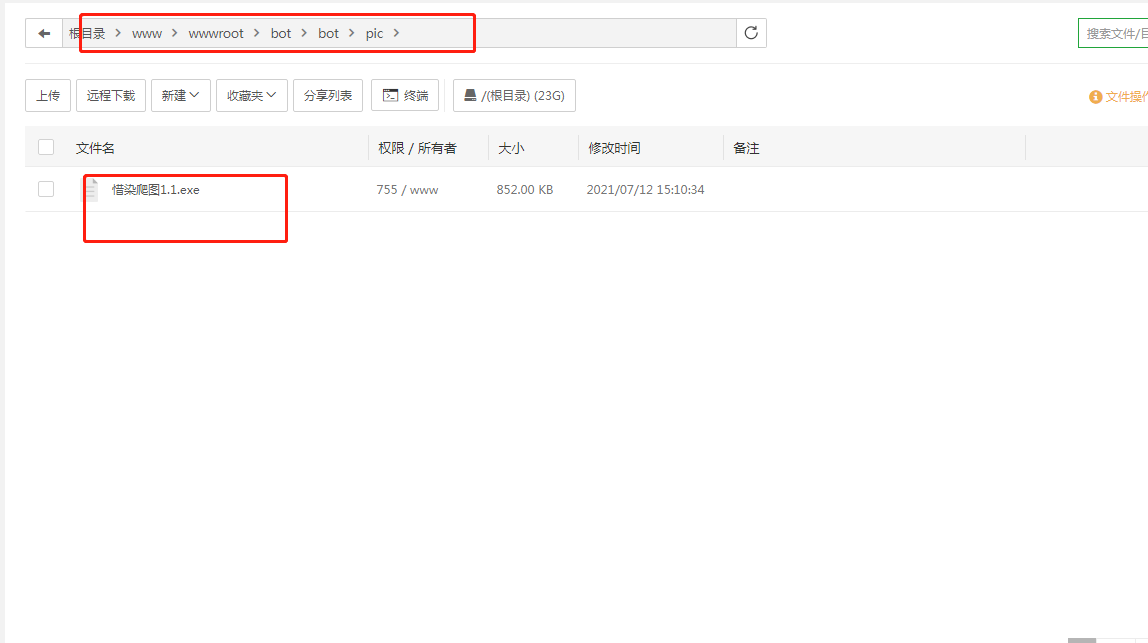
二、非宝塔面板下安装教程
1、安装Docker
如果你没法安装宝塔面板,那就直接在ssh输入以下代码安装Docker
安装命令:
yum install -y git docker wget也可以使用国内 daocloud 一键安装命令:
curl -sSL https://get.daocloud.io/docker | sh启动Docker
systemctl start docker2、下载docker镜像
3、启动虚拟机
其中 VNC_PASS 为VNC(远程桌面)连接密码,必填
其中 VNC_SCREEN 为VNC(远程桌面)分辨率,必填
其中 8080 为VNC(远程桌面)端口
其中 /bot/ 为虚拟机在当前服务器映射的目录
启动后可以使用 docker ps 查看Docker下运行的目录

4、进入界面
登录虚拟机远程桌面跟上面一样,直接打开 服务器IP:8080 就行


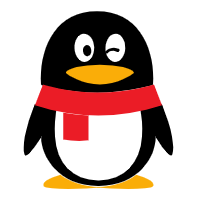
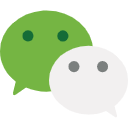

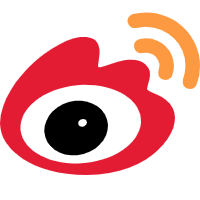





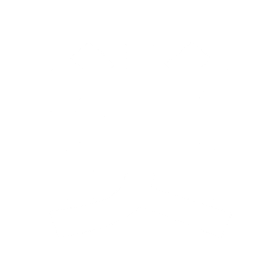
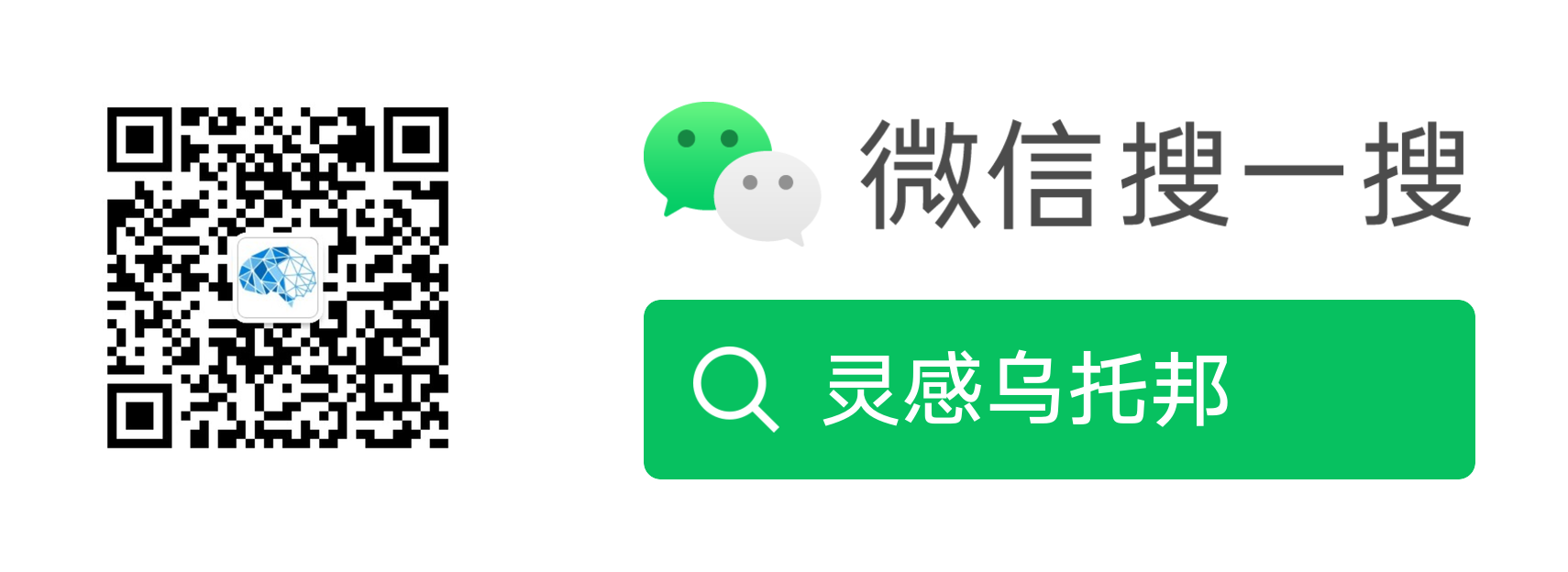



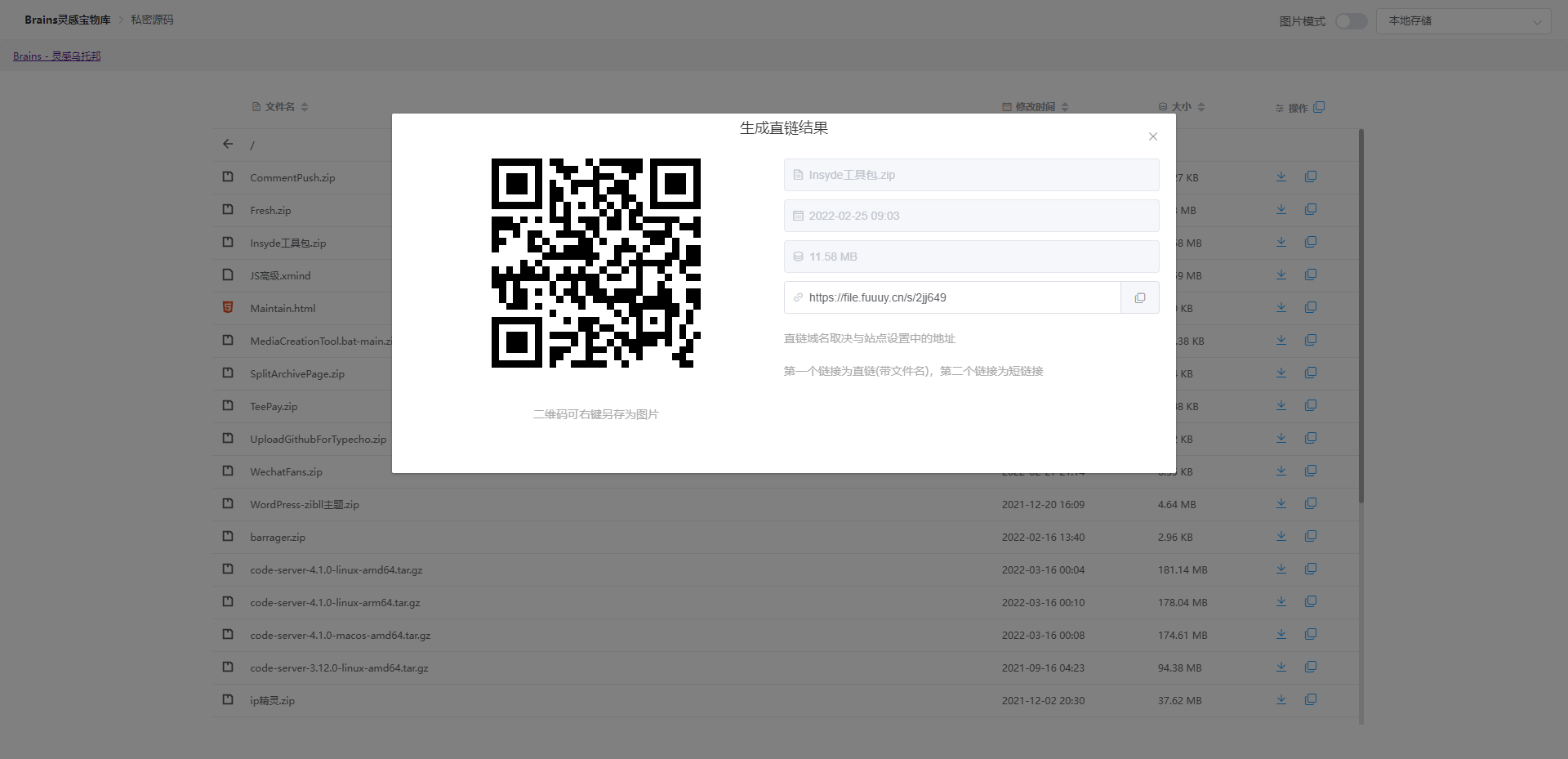
评论 (19)